What is SSH Keys
SSH keys serve as a means of identifying yourself to an SSH server using public-key cryptography and challenge-response authentication. One immediate advantage this method has over traditional password authentication is that you can be authenticated by the server without ever having to send your password over the network. Anyone eavesdropping on your connection will not be able to intercept and crack your password because it is never actually transmitted. Additionally, using SSH keys for authentication virtually eliminates the risk posed by brute-force password attacks by drastically reducing the chances of the attacker correctly guessing the proper credentials.
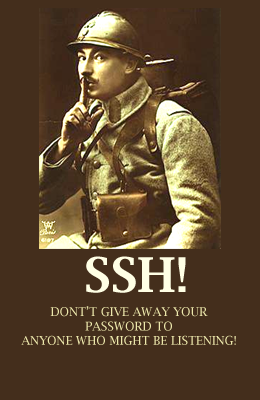
I — Create the RSA Key Pair
The very first step is to create the key pair on the client machine (there is a good chance that this will just be your computer):
ssh-keygen -t rsa
II — Store the Keys and Passphrase
After you generated the key, you will get a few more questions like this. Just hit ENTER key
Enter file in which to save the key (/home/[your_username]/.ssh/id_rsa):
This step will save the file key to the user home.
Enter passphrase (empty for no passphrase):
It’s up to you whether you want to use a passphrase. Entering a passphrase does have its benefits: the security of a key, no matter how encrypted, still depends on the fact that it is not visible to anyone else. Should a passphrase-protected private key fall into an unauthorized users possession, they will be unable to log in to its associated accounts until they figure out the passphrase, buying the hacked user some extra time. The only downside, of course, to having a passphrase, is then having to type it in each time you use the Key Pair.
The whole entire key generation process will looks like this:
ssh-keygen -t rsa Generating public/private rsa key pair. Enter file in which to save the key (/home/zindo/.ssh/id_rsa): Enter passphrase (empty for no passphrase): Enter same passphrase again: Your identification has been saved in /home/zindo/.ssh/id_rsa. Your public key has been saved in /home/zindo/.ssh/id_rsa.pub. The key fingerprint is: 4a:dd:0a:c6:35:4e:3f:ed:27:38:8c:74:44:4d:93:67 zindo@a The key's randomart image is: +--[ RSA 2048]----+ | .oo. | | . o.E | | + . o | | . = = . | | = S = . | | o + = + | | . o + o . | | . o | | | +-----------------+
The public key is now located in /home/[your_username]/.ssh/id_rsa.pub
The private key (identification) is now located in /home/[your_username]/.ssh/id_rsa
III — Copy the Public Key
Once the key pair is generated, it’s time to place the public key on the virtual server that we want to use.
You can copy the public key into the new machine’s authorized_keys file with the ssh-copy-id command. Make sure to replace the example username and IP address below.
ssh-copy-id [email protected]
Alternatively, you can paste in the keys using SSH:
cat ~/.ssh/id_rsa.pub | ssh [email protected] "mkdir -p ~/.ssh && cat >> ~/.ssh/authorized_keys"
No matter which command you chose, you should see something like:
The authenticity of host '12.34.56.78 (12.34.56.78)' can't be established. RSA key fingerprint is b1:2d:33:67:ce:35:4d:5f:f3:a8:cd:c0:c4:48:86:12. Are you sure you want to continue connecting (yes/no)? yes Warning: Permanently added '12.34.56.78' (RSA) to the list of known hosts. [email protected]'s password: Now try logging into the machine, with "ssh '[email protected]'", and check in: ~/.ssh/authorized_keys to make sure we haven't added extra keys that you weren't expecting.
Now you can go ahead and log into [email protected] and you will not be prompted for a password. However, if you set a passphrase, you will be asked to enter the passphrase at that time (and whenever else you log in in the future).
IV —Disable the SSH Password Login
Once you have copied your SSH keys unto your server and ensured that you can log in with the SSH keys alone, you can go ahead and restrict the root login to only be permitted via SSH keys.
In order to do this, open up the SSH config file:
sudo nano /etc/ssh/sshd_config
Within that file, find the line that includes PermitRootLogin and modify it to ensure that users can only connect with their SSH key:
PermitRootLogin without-password
Put the changes into effect:
reload ssh
Source: https://www.digitalocean.com/community/tutorials/how-to-set-up-ssh-keys–2